Thời nay thì HDD Box (ổ cứng di động gắn ngoài) ngày càng được sử dụng rộng rãi. Hôm nay, mình sẽ hướng dẫn các bạn cách tạo boot cho ổ cứng...
Thời nay thì HDD Box (ổ cứng di động gắn ngoài) ngày càng được sử dụng rộng rãi. Hôm nay, mình sẽ hướng dẫn các bạn cách tạo boot cho ổ cứng di động HDD Box mà không mất dữ liệu hiện có. Cách tạo HDD Boot này cũng hỗ trợ boot cả 2 chuẩn UEFI và legacy. Ngoài ra, có thể tích hợp bộ cài Windows vào HDD Box.
Nội dung [Ẩn]
Cách 1: Tạo boot cho ổ cứng di động HDD Box với công cụ 1 click Anhdv Boot
Ưu điểm
- Việc tạo boot cho HDD Box diễn ra hoàn toàn tự động.
- Không làm mất dữ liệu hiện có trên ổ cứng gắn ngoài HDD Box
- Công cụ sẽ tạo ra 1 phân vùng FAT32 ở cuối của HDD Box làm Boot với dung lượng do bạn lựa chọn.
- Có hỗ trợ cả 2 chuẩn UEFI và Legacy
Nhược điểm
- Với một số ít máy thì việc tạo phân vùng boot ở cuối ổ cứng sẽ gây lỗi không boot được
Các bước tạo boot cho ổ cứng di động HDD Box
Tải về Anhdv Boot và công cụ 1 click tạo boot theo bài viết này Cắm ổ cứng gắn ngoài vào và chạy công cụ 1_Click_Anhdv_Boot_2018-1.exe. Các bạn lần lượt làm theo hướng dẫn dưới đây:
Ổ cứng gắn ngoài của mình 500Gb và gần đầy dữ liệu
Chọn ngôn ngữ
Nhập 1, rồi bấm Enter (từ đây sau khi nhập xong thì bấm Enter)
Chọn thiết bị (ổ cứng gắn ngoài HDD Box)
Ổ cứng gắn ngoài của mình có Thứ tự là 2, mình nhập 2
Nhập dung lượng phân vùng HDD-BOOT
Hình trên liệt kê các modul bắt buộc phải boot trên phân vùng HDD-BOOT, dùng thêm modul nào thì bạn nhập thêm. Mình dùng Mini Windows 7/8 + Bitdefender nên mình nhập 1000+700. Nếu ổ HDD Box dung lượng lớn, bạn cứ nhập nhiều chút để sau này đỡ mất công thay đổi kích thước nhé.
Việc cần làm là đợi đến khi quá trình tạo boot cho ổ cứng di động HDD Box kết thúc.
Khi đã tạo xong HDD Boot, nếu chạy lại 1 click thì sau khi chọn ngôn ngữ và thiết bị bạn sẽ có các lựa chọn:
Chọn các mục tương ứng nếu cần.
Cách 2: Tạo boot cho ổ cứng di động HDD Box thủ công không mất dữ liệu
Tải về phần mềm Partition Wizard Portale (password giải nén: anh-dv.com)
Chạy phần mềm PartitonWizard với quyền Admin, tạo 1 phân vùng Unallocated ở đầu của ổ cứng di động làm phân vùng boot. Nếu HDD Box của bạn chứa sẵn nhiều dữ liệu, thì quá trình tạo phân vùng boot này sẽ mất chút thời gian. Ngoài ra bạn có thể tạo phân vùng Boot ở cuối ổ HDD Box để giảm thời gian, tuy nhiên một số máy khó tính sẽ không boot được.
Nhấp phải chuột vào phân vùng Unallocated và chọn Create
Các thông số của phân vùng HDD-BOOT đặt như hình trên.
Nhấp phải chuột vào phân vùng boot HDD-BOOT vừa tạo và chọn Set Active. Nhấp đúp vào file ISO Anhdv Boot để mở lên (với Windows 8.1, 10), copy tất cả các file và thư mục vào phân vùng HDD-BOOT
Có thể dùng 7zip, nhấp chuột phải vào file ISO Anhdv Boot > 7zip > Open archive
Chọn tất cả các file rồi nhấp chuột phải > Copy To > dẫn đến phân vùng HDD_Boot
Sau khi copy xong, nạp MBR và PBR cho HDD Box theo bài viết này.
Cách ẩn phân vùng HDD-BOOT và bảo vệ HDD Box khỏi virus
Muốn tạo HDD Boot ẩn cho ổ cứng di động, bạn Cut thư mục APPS trên phân vùng HDD-BOOT sang phân vùng không ẩn của HDD Box. Dùng phần mềm partition Wizard hoặc BootIce ẩn phân vùng HDD-BOOT đi. Với Partiton Wizard thì nhấp chuột phải vào phân vùng HDD-BOOT > Hide partition. Với BootIce > Parts Manage > nhấp chọn phân vùng HDD-BOOT > Hide.
Kết hợp với bảo vệ phân vùng khác bằng NTFS Drive Protection là không lo ổ bị virus làm hỏng file.Như vậy mình đã hướng dẫn chi tiết 2 cách tạo boot cho ổ cứng di động HDD Box . Nếu cần trao đổi hay góp ý, bạn có thể để lại bình luận cuối bài viết. Chúc thành công!
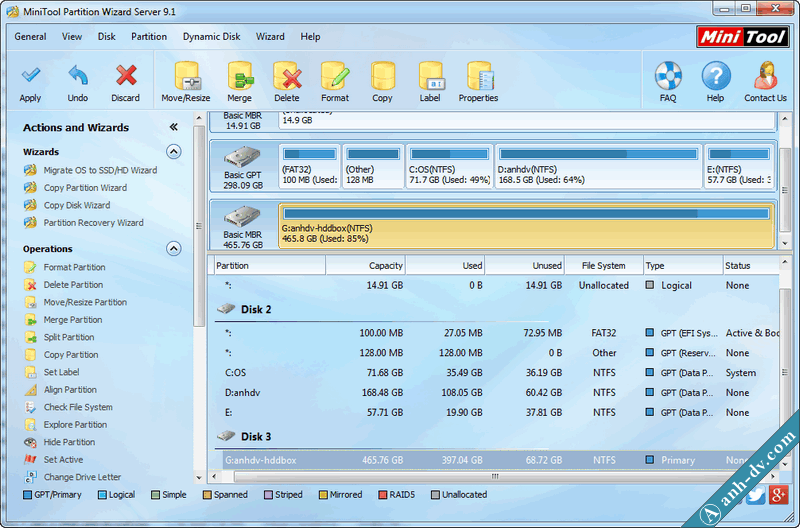
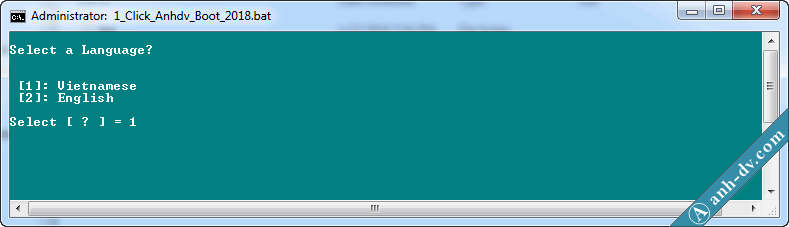
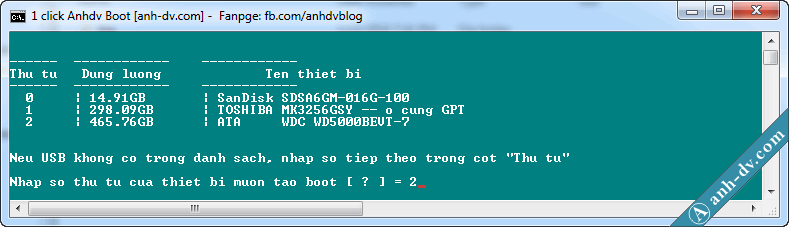
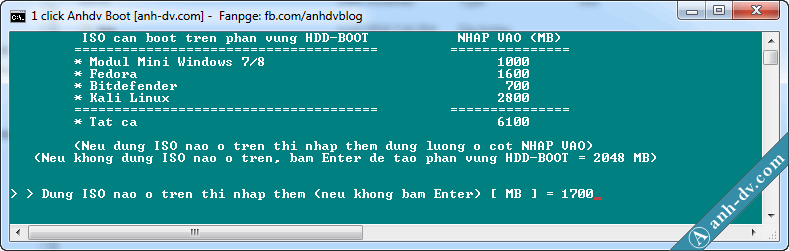
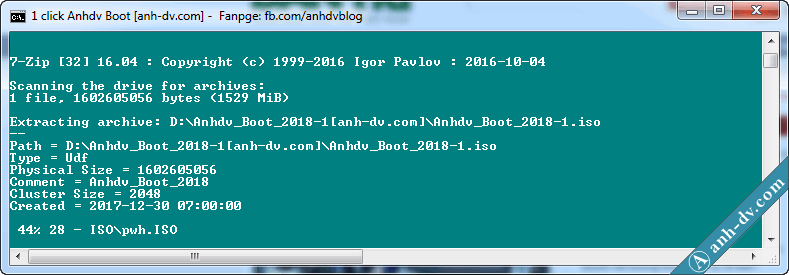
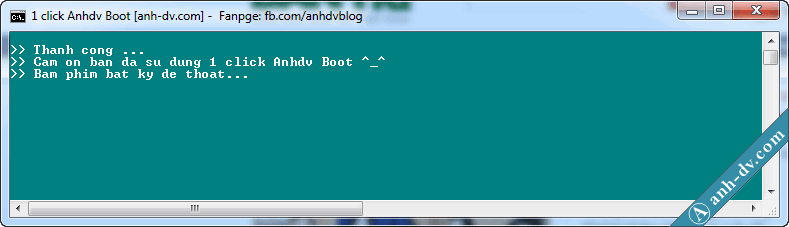

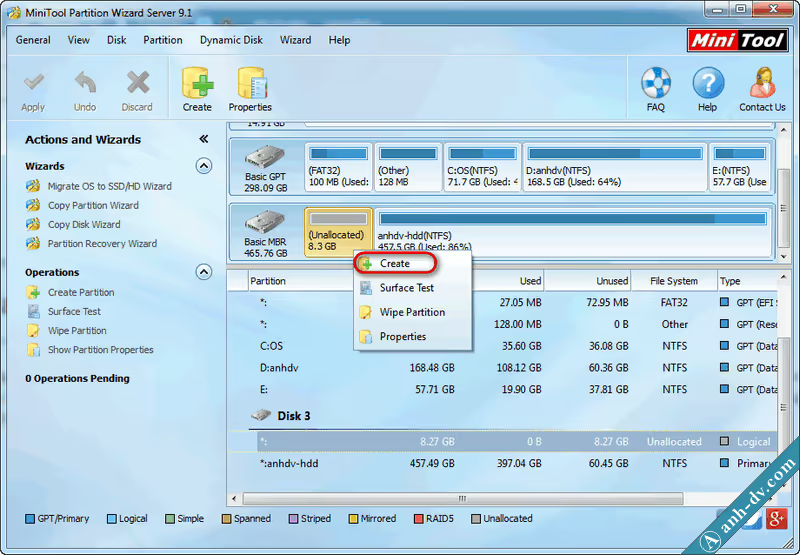
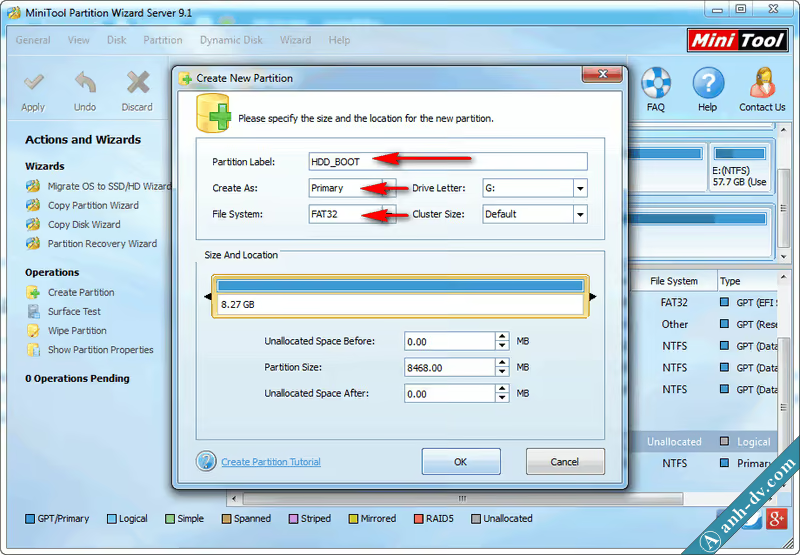
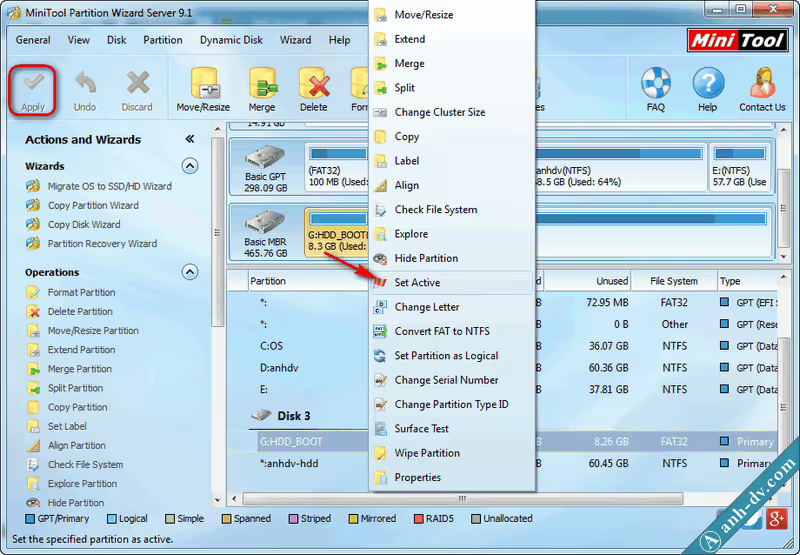
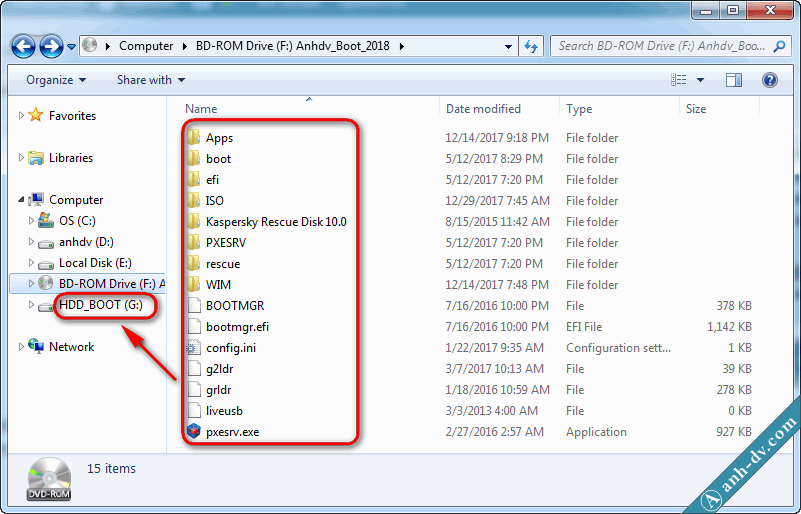
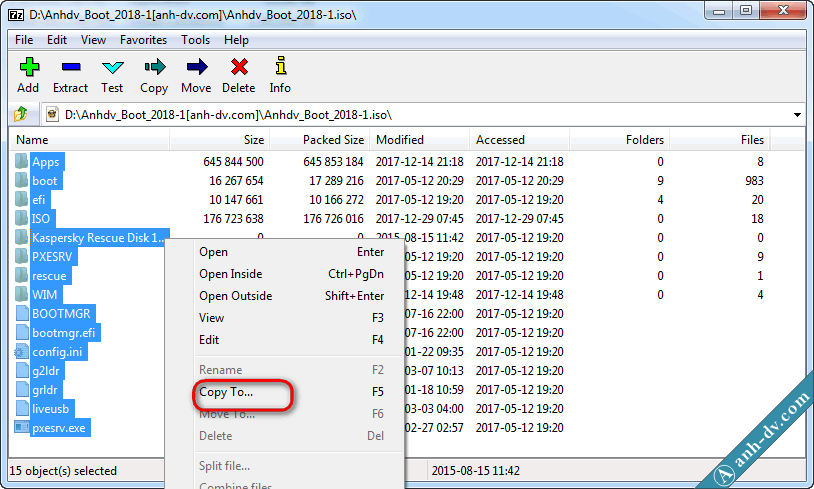






Bình luận